XMでは、IDとパスワードは会員ページとMT4/MT5で同じものを使用します。
IDは変更できませんが、パスワードは簡単に変更可能です。
分かりやすいパスワードを設定してしまった場合などは、複雑なパスワードに変更してセキュリティを高めておくことをお勧めします。
また、2段階認証を設定しておけば、悪意を持った第三者が勝手にアクセスするのを防ぐことができます。
今回の記事では、XMのパスワードの変更方法、そして、セキュリティを高めるための『2段階認証』の設定方法についてまとめます。
XMパスワードの変更方法
XMのパスワードを変更する方法は2通りあります。
- XM会員ページから変更する方法
- MT4/MT5から変更する方法
どちらで変更しても、XM会員ページへのログイン用パスワードもMT4/MT5ログイン用パスワードも一緒に変更されます。
XMパスワードを『会員ページ』から変更する方法
パスワード変更するために、XM会員ページを開きましょう。
XM会員ページの上部にある『口座』を選択し、『パスワードの変更』を選択します。
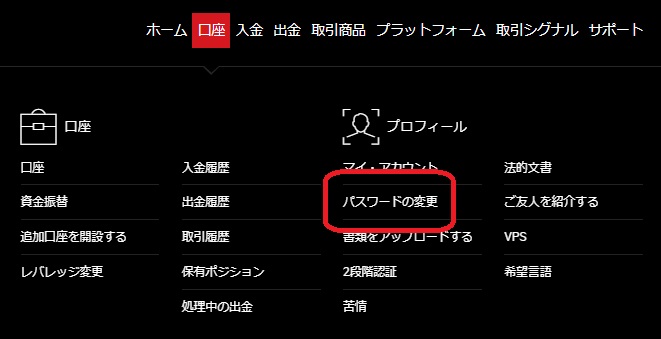
『パスワードリセット』画面が表示されるので、『現在のパスワード』『新しいパスワード』『新しいパスワードの確認』を入力して『送信』ボタンを押します。
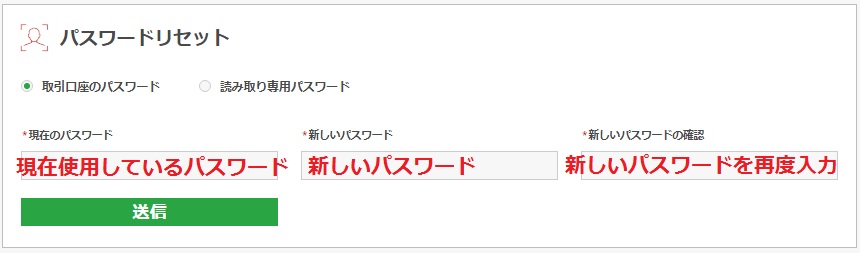
これで、XM会員ページからパスワードを変更できました。
XMパスワードを『MT4/MT5』から変更する方法
MT4/MT5からXMパスワードを変更することもできます。
MT4/MT5の上部にある『ツール』メニューから『オプション』を選択します。
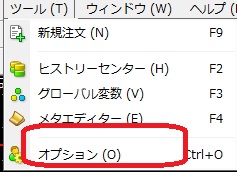
オプション画面が表示されます。

『サーバー』タグを選択し、『パスワード変更』ボタンを押します。
『パスワードの変更』画面が表示されます。
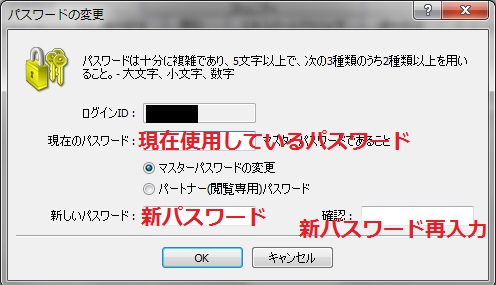
『現在のパスワード』『新しいパスワード』『確認』をそれぞれ入力して、『OK』ボタンを押します。
入力に間違いがなければ、先程の『オプション』画面が再び表示されます。
これで、MT4からXMパスワードを変更できました。
XMのパスワードを忘れた場合の対処法
XMのパスワードを忘れた場合、専用のフォームからXMに連絡することになります。リアル口座を作成したけどパスワードを保存していなかった、という場合も慌てずに対処してください(【参考】XMのリアル口座開設方法)。
まずはXMの『会員ページへのアクセス』という画面を表示しましょう。
画面に『パスワードをお忘れですか?』と書かれているので、これを選択します。
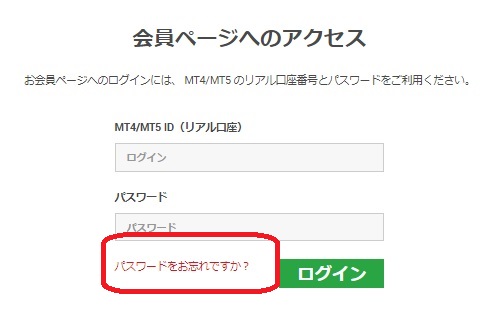
『パスワードをお忘れですか』という画面が表示されます。
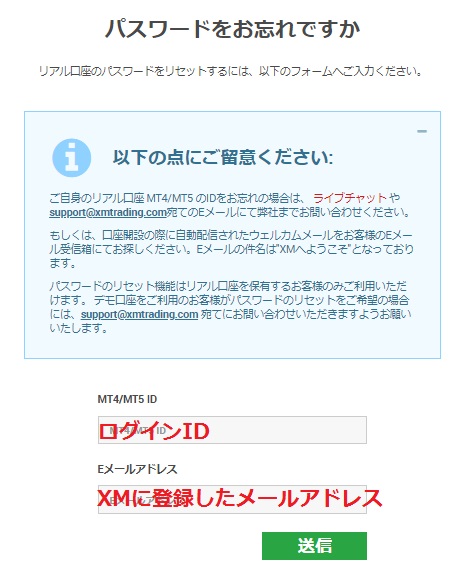
『MT4/MT5 ID』にIDを入力し、『Eメールアドレス』にはXMに登録したメールアドレスを入力します。
『送信』ボタンを押すと、XMに登録したメールアドレスにXMからメールが届きます。
XMからのメールに書かれた指示に従って、パスワードを変更してください。
なお、この時、『2段階認証』について入力を求められます。
2段階認証を設定していない場合は空欄で大丈夫です。
2段階認証を設定していると、他人が勝手にあなたのパスワードを変更してしまう危険性が低くなります。
ぜひ設定しておくことをお勧めします。
XMの2段階認証を設定する方法
『2段階認証』というのは、パスワードの他にもう一つ、ランダムな文字列などの入力を必須とすることでセキュリティを高める仕組みです。
XMで2段階認証を設定する方法
XMでは、2段階認証の設定は、会員ページで行います。
XM会員ページの上部にある『口座』メニューを選択し、さらに『2段階認証』を選択します。
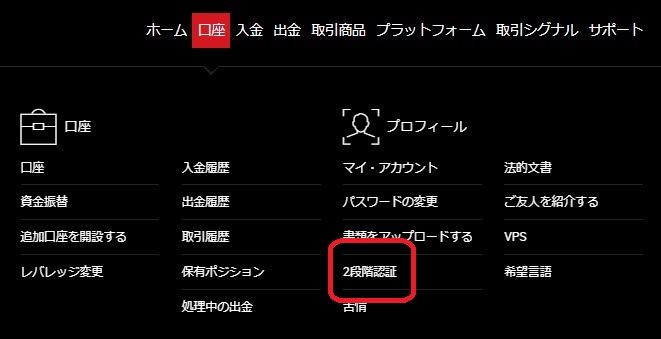
2段階認証を設定する画面が表示されます。
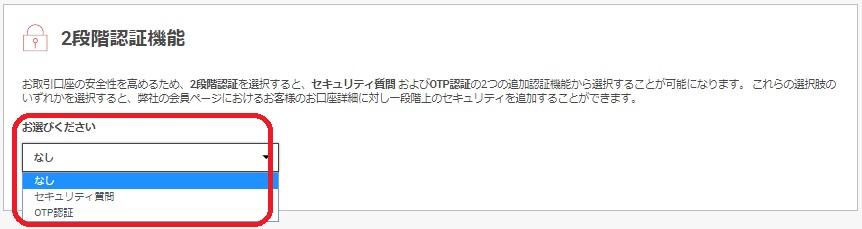
XMでは2段階認証のために『セキュリティ質問』と『OTP認証』の2種類が用意されています。
『セキュリティ質問』は、特定の質問と、その質問に対する答えを設定する認証方法。
『OTP認証』は、2段階認証専用のソフトウェア(アプリ)を使用して、ワンタイムパスワードを発行する方法。
セキュリティ効果が高いのは、『OTP認証』です。
『セキュリティ質問』は、質問のパターンが限られているため、あなたのことを知っている人(または、何らかの方法であなたの個人情報を入手した人)なら突破してしまう可能性があります。
『OTP認証』をするには専用のアプリを使う必要がありますが、より高いセキュリティを実現するために、『OTP認証』で2段階認証を設定することをお勧めします。
OTP認証で2段階認証の設定をする方法
XM会員ページの『2段階認証機能』で『OTP認証』を選択すると、2段階認証用のコードが表示されます。
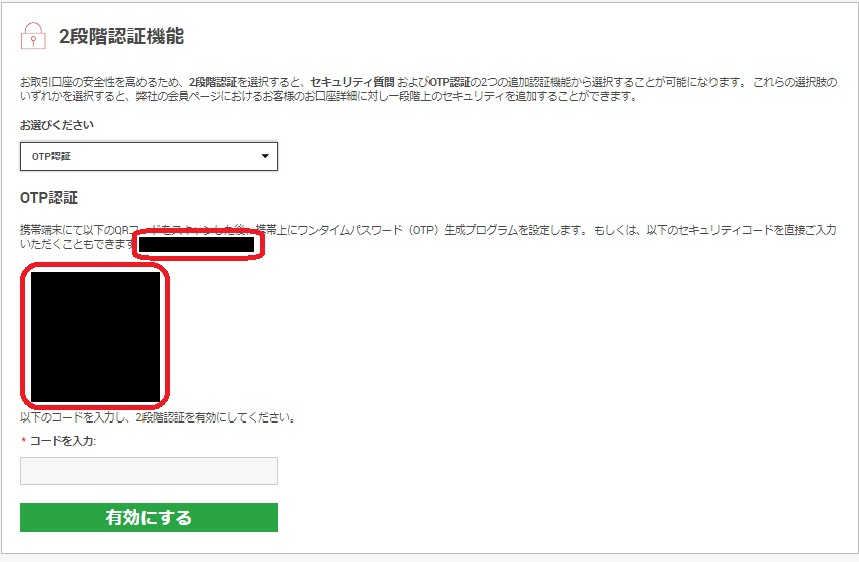
次に、2段階認証用のアプリを用意します。Googleが公開している”Google Authenticator”というスマートフォン用アプリを使用します。
>>Android用Google Authenticatorはこちら
>>iOS用Google Authenticatorはこちら
アプリをインストールして起動したら、アプリ画面の上部に表示されている『+』を押します。
次に、先程表示させたXM会員ページの2段階認証用コード(文字列でもQRコードでも、どちらでも可)を入力します。
2段階認証用のコードを入力すると、6桁の数字が表示されます。この数字を、XM会員ページの『コードを入力』に入力して、『有効にする』ボタンを押します。
これで、XMのパスワード変更時に2段階認証を求めるよう設定できました。

